TunesKit Music Converter for Spotify. TunesKit Music Converter for Spotify is a well known.
Music quality is among the most important things that an avid music listener will look into when selecting a music streaming service. The comparison is mostly based on relation to the original track. The best music quality will be viewed in the bit-rate and pitch among many others. The bitrate is a term that you will definitely hear around circles of music lovers who stream their music from various streaming services such as Spotify. So what is the bitrate and what bitrate does Spotify use? Let's have a glimpse into it.
- IMusic is a versatile music tool for you to easily manage, transfer, record and download music. It's also a powerful Spotify ripper for you to rip mp3 songs. Click Download tab and then copy&paste the Spotify song/album/playlist link. Click Download and iMusic begins to rip mp3 songs.
- Part 1: Convert Spotify Music to MP3 for Burning Spotify Music. If you want to burn Spotify music to CD, then you should use Spotify to CD converter to download the Spotify songs to common audio formats, such as MP3, M4A, FLAC and more. Once you have this converted music, then you can move onto the second part.
- The following steps will show you how to download Spotify playlist without premium: Step 1. Download and launch iMusic on computer. Download iMusic program and launch it. Find 'GET MUSIC' with a headset icon on the top of toolbar and click on it, you will have three modes of music download. Download Spotify songs from its music library.
The Bitrate: What Is It?
When playing music or any audio file, the bitrate is the unit denoting the amount of data or bits that are processed over a specified amount of time. In most settings, the bitrate is expressed per second as a unit hence you will see abbreviations such as kbps which is kilobits per second as expressed per a thousand bits. If a particular tune from a streaming service indicates that it has a bitrate of 320 kbps, it roughly translates to a bitrate of 320 bits of audio information to be played in a second.
The higher the bitrate the better the audio quality and also the video quality if there's one. This basically means a bitrate of 320kbps is way better in quality than one at 260 kbps.
Spotify Bitrate: What Is the Bitrate of Spotify Music
Spotify is among the most popular streaming services that you can come across. With a vast collection of music on its catalog, it is not difficult to see how it manages to be so beloved. Spotify being a versatile streaming offers various bitrates for subscribers to enjoy. This variance of bitrates is from low, high and extreme quality for your music.
The normal bitrate which is also low is from 96kbps which is mostly for mobile phones and other related gadgets. This is mostly for those on free subscription. This bitrate consumes very low amounts of data due to the audio or video quality. The normal bitrate seldom plays on the desktop or web player.
The high Spotify quality bitrate has a rate of 160kbps which is also the default rate in desktops and web player. The high quality sounds fine and will give you a good experience while bumping to your selected joint. It is also generous on the amount of data it uses and this quality is among the most utilized by Spotify's loyal steamers. This quality on a desktop will be in the standard quality while it will be of high quality on your mobile device.
The extreme quality bitrate from Spotify will offer its subscriber the best quality of the music of up to 320kbps. The Spotify extreme quality is only for the premium subscribers who will partake this superfine elegance in music. The pitch is fine and is almost at par with the original with many subscribers saying there is almost no difference at all. While bumping on the desktop, the music rate will be equal to the high quality while it will be extreme while playing from your mobile phone device. The extreme quality, however, consumes a lot of data due to its high-quality streaming audios.
Spotify has a plan to launch the Spotify Hi-Fi that will be sort of an upgrade from the premium subscription with a lossless audio quality that you can steam at your desired quality with no interruptions.
Setting the Bitrate: How to Set Bitrate on Spotify
Set Spotify Bitrate on Desktop
To set the bitrate on Spotify using desktop client app, you will first be required to sign in to your account with your valid log-in details. Once you have successfully signed in, locate the edit icon which is mostly on the upper left side of the Spotify homepage. Click on it and a drop-down menu will appear. Then click on Preferences, the very last option of this drop-down menu. It will bring you some playback settings, including the bitrate quality in the middle of the window for you to pick.
Set Spotify Bitrate on Mobile
To set the bitrate using mobile device via Spotify mobile app, you will have 3 options, including Extreme Quality (320kbps), Normal Quality (256kbps) and High Quality (160kbps), only if you are a Premium subscriber. If not, you will only have two options which are either Normal or High. You can access these settings in your Spotify settings on your mobile device, such as Android or iOS.
For both Spotify desktop and mobile, only Premium users can choose extreme quality streaming that is 320kbps.
Fitness watch with spotify app. The Garmin Venu Sq has GPS, GLONASS, and Galileo satellite-tracking capabilities, as well as the ability to track a variety of gym exercises. That's what makes the Venu Sq one of the best fitness trackers you can get for under $200.It might not be the most attractive watch (though the squircle shape is familiar), but it's certainly capable. Limited app selectionThe Garmin Venu Sq has several of the features found in the $349 —including GPS, blood oxygen (SpO2) readings, mobile payments and optional music storage — but at a more accessible price of $199. However, Garmin's menus, on both the watch and its app, can be a bit confusing.Read our full. It's a good hybrid choice for people who workout both outdoors and indoors.Read our full.
How to Set Spotify Extreme Quality (320kbps) without Premium
Apart from the official solutions provided by Spotify, there are many other alternative ways that could enable you change Spotify audio quality to Extreme at 320kbps, no matter you are using Premium or Free plan. Among them, one of the best tools is TunesKit Spotify Music Converter. It's a dedicated Spotify to MP3 downloader that can help you to rip Spotify to MP3 or lossless FLAC format while preserving the original ID3 tags. With this smart app, you can also reset the Spotify bitrate to 320kbps even if you are using the Free account.
- See Also: How to Download Spotify Music as MP3 for Free
Spotify Quality Settings: How to Improve Spotify Streaming Audio Quality
Another question that is mostly asked by streamers from Spotify, is how to make Spotify quality better. This is to make the audio flow smoother and very audible more so to those who are in for the content and lyrics as they want to get the words all perfect. Apart from using the equalizer and going premium, there are some tweaks that you can employ to make your music quality awesome. Among the ways that you can employ for this are as follows.
Using Spotify Equalizer on Android/iOS
Most media devices come with their preinstalled equalizers that will let you tweak your music to a preferable tune be it jazzy, rock, or house with some hint of acoustic. Spotify, in fact, has introduced its own equalizer as a hidden feature a while back. This equalizer is available for both Android and iOS devices. See: How to Set Spotify Audio Quality with Spotify Equalizer.
Using High Quality Outputs
To be quite frank, you cannot expect beautiful and high-quality music if you have sub-standard or poor quality audio output devices. This is in the headsets you are using or speakers. If they are of poor quality, even joints with a high bitrate will be delivered poorly. Invest in a pair of good headsets and speakers from a credible dealer to enjoy the best in streaming.
Making a Good Data Plan
Music streaming is very dependent on data to support it. If you have a poor plan be prepared for buffering and interruptions while bumping your joints, have a good data plan to enjoy good tunes from Spotify.
Wrap Up
Spotify offers among the best services in music streaming and in such it has to offer the best qualities which it does with its impressive bitrates. However, you can also improve your quality by having the best gadgets to back you up on your musical journey.
Matt Smith is an amateur writer engaged in Tuneskit in 2013. He is a movie lover who write a lot of movie reviews for many websites and blogs.
What bitrate does Spotify stream at? This is might be the first question that you may take a deep consideration before choosing Spotify music as your music streaming service. Generally speaking, you may have known that 320kbps is the highest streaming quality that you can get from Spotify, but I guess, you may be unclear on how can you get it. Don't worry, here is the full introduction of the Spotify bitrate comes for you.
In this post, we will share you with the details of the bitrate of Spotify free and Premium and the full tutorial to adjust Spotify bitrate for enjoying the lossless audio streaming service. Apart from this, you will get extra tips on how to get Spotify music downloaded with high quality. Curious, right? Let's get started with the first part: What bitrate is Spotify use?
Related Reading:
Part 1. What Bitrate Does Spotify Stream At?
Spotify offers automatic, low, normal, high, and very high quality with different bitrates for different users by formatting the music as OGG Vorbis format. Following is the full table about all the bitrates that Spotify streaming at.
Bitrates | Streaming Quality | Free or Premium | Platforms |
24 kbps | Low | Both | Desktop, mobile and tablet |
96 kbps | Normal | Both | Desktop, mobile and tablet |
128 kbps | Normal | Free | Web Player (AAC) |
160 kbps | High | Both | Desktop, mobile and tablet |
256 kbps | High | Premium | Web Player (AAC) |
320 kbps | Very High | Premium | Desktop, mobile and tablet |
Pay Attention: Low Streaming Quality isn't available on the Windows desktop app. | |||
According to the table above, the highest bitrate for Spotify Free users is 160kbps while the highest for premium users is 320 kbps. After learning about the Spotify bitrate, you can set about setting the Spotify bitrates to enjoy the high quality of Spotify. Keep reading.
Part 2. How to Get High Quality Streaming on Spotify?
There are two ways for you to enjoy high quality on Spotify. The first method is to set the high quality, and the second is to use Spotify equalizer. Take these 2 methods together will be better for you to get lossless audio.
Method 1. How to Set High Music Quality on Spotify
Following we will take the Windows as an example. If you want to enjoy high music quality on your Mobile devices or MacBook, you can also follow the same operation to make it. Downloading the Spotify app first to prepare the following operation.
One Step to Set Your Music Quality on Spotify
- Run the Spotify app on your computer or mobile devices, and the whole main interface of Spotify will appear. Now click to 'Down-arrow' button to enter the Settings page.
- On the Settings page, scroll down to 'Music Quality'. Under the Music Quality, there is 'Streaming quality'. Hit to the 'Down-arrow' button to choose the high quality. Spotify Free users can choose 160 kbps high quality while Premium users 320 kbps.
If the high quality doesn't suit your needs on enjoying Spotify, then you can set the Spotify Equalizer to enhance the sound quality.
Method 2. How to Set Music Equalizer for Enjoying Spotify Music
Spotify equalizer is only available on mobile devices. In this post, we will take the iPhone 7 as an example. Operations are the same on Android and other mobile devices.
Two-Step to Use Music Equalizer for Enjoying Spotify Music
Step 1. Open Settings page of Spotify Music
- Run the Spotify app on your Mobile. On the main interface of Spotify, hit the 'Gear' button to enter the Settings page, where you can see various settings for Spotify.
Step 2. Choose Your Favorite Music Equalizers of Spotify
- On the Spotify Settings page, click to 'Playback' for the following operation. Scroll down to 'Equalizer' then press the 'Button' to open the Spotify equalizer. As a Hip-hop fan, I will choose Hip-hop as my music equalizer of Spotify.
After learning how to enjoy lossless audio from Spotify, we would like to share you with an extra tips to fulfill your needs on the lossless audio streaming of Spotify. Keep reading to get the ultimate lossless audio streaming service from Spotify.
Extra Tips: How to Get Spotify Music Downloaded with High-Quality Bitrate?
As a premium users, you just need to press the button to get your music fully downloaded with the same bitrate. However, even though you have fully downloaded, the music is kept in cached files. Even harder if you are Spotify Free member. Here we would like to give you an extra tips on getting Spotify music downloaded with high and lossless audio parameter. So that Premium subscribers can enjoy 320Kbps sound quality while Free 160kbps.
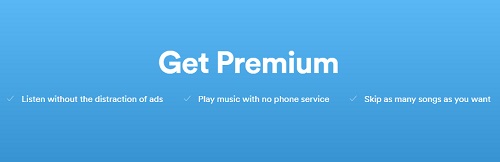
To download Spotify Music for free, a best Spotify Music converter or downloader is required. And TuneFab Spotify Music Converter is such a handy music converter as well as high quality music downloader for both Spotify Free and Premium to download Spotify Music, playlists, albums and more with high quality (For Spotify Premium, reach up to 320 kbps, for Free users, reach up to 160 kbps) to various and common music file formats like MP3, M4A, WAV, FLAC and more. Learn more from the following features of the TuneFab Spotify Music Converter.
Features of TuneFab Spotify Music Converter:
- Cover all kinds of Spotify music: tracks, songs, playlists, albums, audiobooks, even podcasts (Mac only), and more.
- Download Spotify music and store as common audio formats: MP3, M4A, WAV, FLAC, OGG, AIFF (Mac only).
- Superfast conversion speed to speed up the whole conversion: 5X conversion speed. (Windows Only)
- Spotify Bitrate and sample rate can be adjusted as per your need. For example, the maximum reaches up to 320 kbps, satisfy Spotify Free and Premium needs.
- Various output settings are available for options.
- Keep original audio quality with metadata and ID3 tags preserved.
- Fully compatible with Windows 10/8/7 and macOS 10.10 to 10.15.
- Dig out more.
We will take Windows as an example. If you are running the macOS system, please keep reading since the whole operation is the same.
Step 1. Run TuneFab Spotify Music Converter
- Choose the right version from the button above to download and install TuneFab Spotify Music Converter on your computer. After the installation is over, hit the 'iCon' to run it on your computer. Then you will see the main interface as follow.
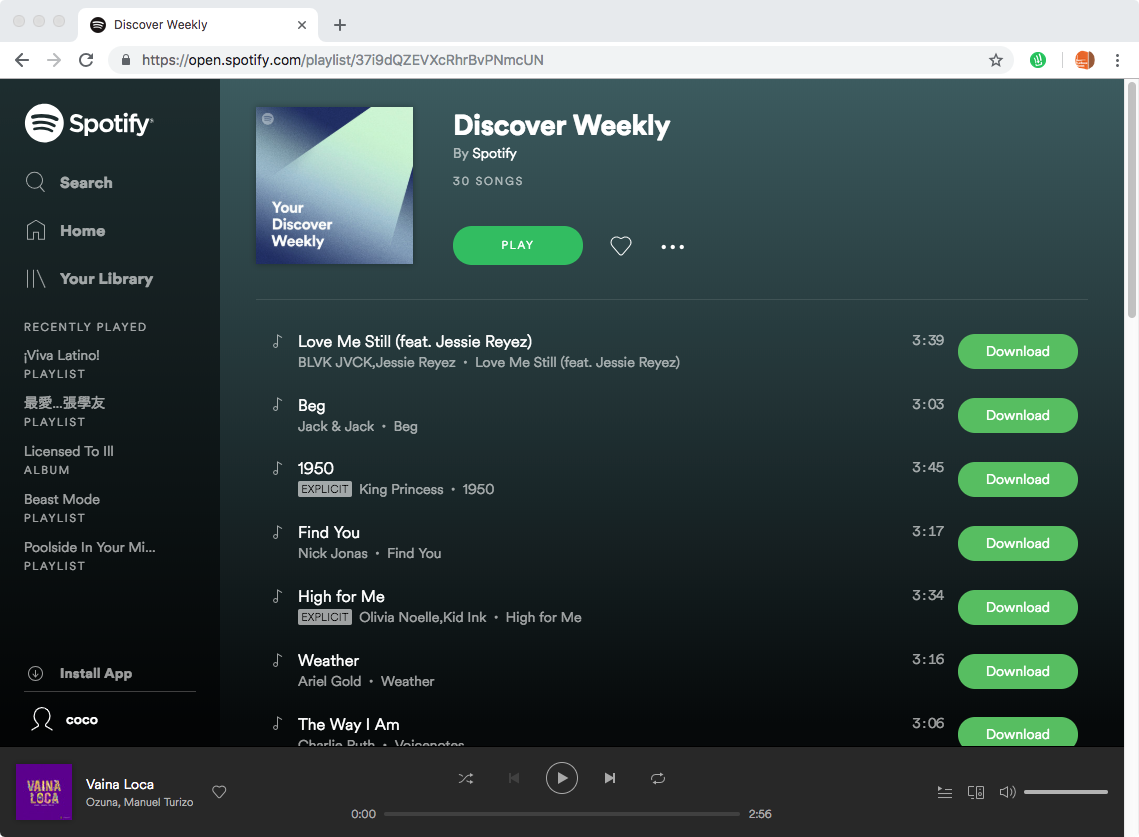
Download 320kbps Songs Free
Step 2. Add Spotify Music/Playlists/Albums to Spotify Music Converter
- On the main interface of Spotify Music Converter, there is an 'Add Files' button. Click to 'Add Files' button, then you can add the Spotify music by copying the Spotify URL and paste it onto the main interface or dragging the Spotify Playlists/Albums and dropping them onto the Spotify Music Converter.
- We highly recommend Spotify users to add Spotify Music via dragging and dropping methods. When all the music has successfully added, bear in mind to click on to 'Add' again.
320kbps Music Download From Spotify Free Music
Step 3. Set Output Folder & Output Format
- Now, click to 'Options', next to 'Add Files' to set your output settings.
- On the 'General' tag, you can choose the output folder and customize the output files. Hit the 'Select…' button, you can choose the output folder according to your need. If you don't make any changes, then all the Spotify music will be stored in the default output folder.
- Move to the below of Output Folder, you can see 'Output Files', where you can customize the way that your output files display. Besides you can choose the sorting way of the output folders like Album. More output file settings are available to select as per your needs.
- Now, move to the 'Advanced' tag, next to the 'General'. On the Advanced page, you can adjust the conversion speed, reaches up to 5X, and Spotify bitrates and more. Besides, you can choose audio formats from the drop-down list. MP3, M4A, WAV, FLAC, OGG are available for selection.
320kbps Spotify
Tips: We highly recommend choosing MP3 or M4A with 320Kbps bitrates and 44100 Hz for output the high audio quality.
Step 4. Download Spotify Music with High-Quality Preserved
320kbps Music Download From Spotify Playlist
You are one step closer to fully download Spotify Music now. Just click to 'Convert' and then to download Spotify Music with High Quality. Just waiting for several minutes, then you can enjoy Spotify Music with high quality fully downloaded.
That's all for today. It is time for you to make up your mind on choosing your favorite music bitrate that you want to enjoy on your Spotify Music, one of the best streaming services. However, no matter what bitrate you may be going to choose, I am sure that you can free from the problem with downloading Spotify Music with the High quality now. Thanks for reading, hope you will enjoy Spotify freely right here. See you!