How can you play Spotify on TCL Smart TV — because nearly every first-timer has a problem executing the correct procedure? Well, TCL Smart TV comes with a Roku TV operating system that allows access to tons of apps and content in a straightforward user interface. Meaning, if you have a Premium Spotify account, it shouldn’t be had to enjoy music streaming right away.
But what about when you have a free Spotify account and still want to stream music on your TCL Smart TV? Is it possible to access this world’s most popular music streaming service? Most users are bothered about playing Spotify on their TCL Smart TV without the Premium subscription. What most users don’t know is that it’s dully possible to stream Spotify on your smart TV. Let’s find out about that right now.
Method 1. Install Spotify Channel on TCL Smart TV via Roku Streaming Player
- If Spotify Connect isn’t working for you. Make sure your TV is supported by Spotify. You can check this at Spotify Everywhere or with the device’s manufacturer.; If this is the first time playing to the TV from your phone/tablet, make sure they're both connected to the same WiFi network.
- Because, being Android-based, their SmartTV platform has a much smaller selection of native channels than Roku or AppleTV. However, it DOES have Chromecast built in, so if you have an Android phone with Spotify on it, you can cast your Spotify to.
- Download the Latest Version of Spotify on Samsung Smart TV. The easiest way to troubleshoot is to update. When the Spotify app doesn't work, you can simply remove the previous version. And then you can download the latest Spotify on Samsung Smart TV. This should work well for all Samsung Smart TVs after 2015 with the Tizen operating system.
Stream free albums and hits, find a song, discover music, and download songs and podcasts with the Spotify free streaming and music player app. Free streaming, music search and hits library – Spotify is all that and much more. Play songs, sync music, discover music and free albums with Spotify, your go-to music downloader. Spotify also offers thousands of Podcasts, including originals that. We and our partners use cookies to personalize your experience, to show you ads based on your interests, and for measurement and analytics purposes. By using our website and our services, you agree to our use of cookies as described in our Cookie Policy.
Free spotify trial without credit card 2019. First, there are two ways you can play Spotify music on TCL Smart TV. You can install Spotify Channel to your TCL Smart TV by using Roku operating system (require Spotify Premium tier to work) or get Spotify on your TCL Smart TV by using Tunelf Music converter. Let’s get into the finer details of each method.
With the Roku operating system, you can add the Spotify channel to and stream Spotify music through your smart television. Here is a step-by-step guide to walk you through the entire process:
Step 1. On your TV’s remote, press the Home button to display all the Roku options on a TCL TV.
Step 2. Next, select the Search option on the Roku-TCL home screen to open a drop-down menu and select the Streaming Chanel. This will let you view available channels.
Step 3. Using your TCL remote, select the Spotify app from the streaming channel list. And then select the Add channel option to install the Spotify app.
Step 4. After you’ve added the Spotify app, open the Spotify channel then sign into the Spotify account, inputting your account info using the Roku remote.
Step 5. Finally, in the Spotify app, use the Search function for cruising the app for the songs you desire to enjoy Spotify music.
However, there are some caveats with this method.
- First, you must have a Premium Spotify account for this to work
- And, your TV must have a Roku OS version 8.2 or later
But that doesn’t mean you can’t play Spotify on TCL smart TV if you have a free Spotify account or your Roku OS is below 8.2 –there is an alternative — which leads us to the second method:
Method 2. Get Spotify on TCL Smart TV via Tunelf Music Converter
Spotify music files are DRM-protected, which makes it difficult for music lovers to enjoy Spotify music on any device as they want. Besides, if you’re a free subscriber on Spotify, you cannot play Spotify music on TCL smart TV without first converting them to a DRM-free format. The top reason is that Spotify music is protected by digital rights management that encrypts its files. But that shouldn’t mean you can’t get off that hook.
You can remove DRM protection from Spotify music and make them playable on any other device or platform. And to achieve this, you’ll need a professional Spotify music converter that converts any Spotify item to formats playable on a smart TV without losing the original quality. And Tunelf Spotify Music Converter is one of the best at that.
Key Features of Tunelf Music Converter for Spotify
- Download and convert Spotify music to AAC, WAV, among others
- Up to 5× conversion speed enabling you to quickly convert in batch
- Offer lossless audio quality as it retains the originality of your music
- Keep ID3 tags and metadata information after the conversion process
That said, here’s how to use Tunelf Spotify Music Converter to get Spotify on TCL Smart TV:
Step 1 Add Spotify playlist to Tunelf Spotify Music Converter
To add your playlists, open the Tunelf app on your PC then it will automatically launch the Spotify app. Next, head over to the music library on Spotify and highlight your favorite songs and drag them to the interface of Tunelf Spotify Music Converter. Alternatively, you can copy and paste the URL of the track or playlist to the search bar.
Step 2 Choose the output parameter for your Spotify music
After music selection, the next step is to choose your preferences. Customize your output Spotify music by clicking the menu bar > Preferences > Convert. Here you can customize the output format, channel, bit rate, and sample rate as you desire. There are six audio formats, including MP3, FLAC, AAC, M4A, M4B, and WAV, for you to choose from.
Step 3 Download Spotify music to your selected format
After successfully highlighting your preferences, hit the Convert button to initiate the download and conversion of your Spotify music. And when done, cruise through the converted Spotify music tracks saved on your computer by clicking the Converted icon and then find Spotify songs you want to play on TCL Smart TV.
Step 4 Start to play Spotify music on TCL Smart TV
Just save the converted Spotify playlist to a flash drive and plug your USB drive into the USB port of TCL Smart TV. Then, hit the Home button on your remote control and scroll down to the Music option and press the + (plus) button. Finally, select the folder you saved on the USB drive and stream it on your TCL Smart TV.
After you’re done with the download and conversion of your music, it is easy now to play Spotify on a smart TV. Alternatively, you can use the HDMI cable to connect your computer and TV and locate the folder where you save your Spotify playlist then stream it to TCL Smart TV from there.
Conclusion
Now you know that it doesn’t matter whether you have a Free or a Premium Spotify account — you can play Spotify on Smart TV. More importantly, if you’re a free subscriber, you need to convert Spotify music to a smart-TV-playable format. The conversion demands a professional Spotify music converter like Tunelf Spotify Music Converter.
There is no doubt that indeed Hisense smart TVs are one of the most popular gadgets currently. This is due to the variety of entertainment options offered by the television sets. Many users enjoy the experience brought about by the superb technology employed in making smart TV while watching videos, movies, or even listening to music audios. To play Spotify on Hisense Smart TV would be any music lover’s wish. There are various sources of online music and Spotify stands out as one of the best.
Spotify offers millions of music tracks both for premium and free users across various genres. With this exemplary audiovisual experience that this HD Ready to UltraHD smart TVs offer, one may ponder whether it’s possible to get Spotify on Hisense TV. The good news for the lovers of Spotify music is that they can listen to favorite tracks from Spotify in just a few steps.
Part 1. How to Download Spotify Music with Tunelf App
Spotify music is protected by digital rights management and must undergo a conversion process to remove the OGG Vorbis code that protects its music tracks. Tunelf Spotify Music Converter enables users to download music and convert it to various playable formats such as MP3, FLAC, and M4A for listening on multi-devices without limit.
Key Features of Tunelf Music Converter for Spotify
- Extract music tracks, playlists, albums, and artists from Spotify without Premium
- Support to play Spotify on multi-devices like smart TVs, MP3 players, and more
- Up to 5× conversion speed enabling you to quickly convert Spotify music in batch
- Offer the lossless audio quality as it retains the metadata information of your music
Step 1 Add Spotify playlist to Tunelf Spotify Music Converter
Spotify Free On Smart Tv Deals
Launch the app on your computer and wait for the Spotify app to open. Browse Spotify and find the songs, playlists, or albums you want to convert, whether you’re a free or paid subscriber. Right-click the Spotify item and copy the URL of Spotify tracks. Then paste the link to the search bar of Tunelf interface and click the + button to load all of them. Another simple way is to directly drag and drop Spotify music to the Tunelf interface.
Step 2 Choose the preferred output format for Spotify music
Once all the songs are added to the interface, you can start customizing the parameters by clicking on the menu bar > Preferences > Convert. Among the preferences, you can choose are the output format, sample rate, bit rate, channel, and others. Tunelf Spotify Music Converter can move at a speed of 5×. However, for stability, the conversion mode of 1× is recommended. Additionally one can check the Conversion speed box in case of unexpected errors during conversion.
Step 3 Start to convert Spotify music tracks to MP3
Once the output parameters have been confirmed to be good enough, press the Convert button then Tunelf app will start the download and conversion of your Spotify songs. Tunelf Spotify Music Converter will then be able to save Spotify music on your computer. After the conversion, you can locate the folder where you specify to save the converted Spotify music files by clicking on the Converted > Search.
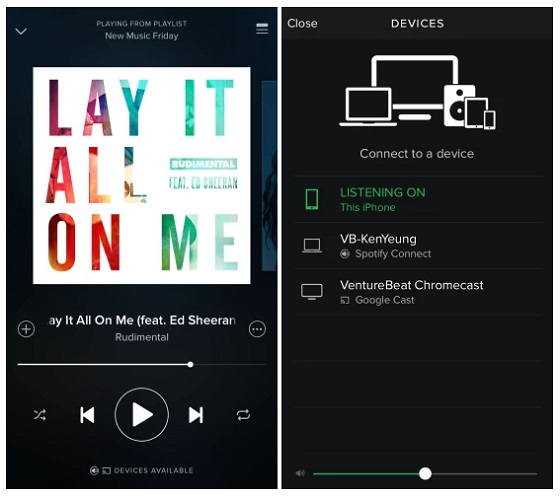
Part 2. How to Play Spotify Music on Hisense Smart TV
After you use Tunelf Spotify Music Converter to convert Spotify music to DRM-free audio files, you’re prepared to listen to Spotify music from Hisense TV. There are two options for you to achieve the playback of Spotify on Hisense TV.
Method 1. How to Download Spotify on Hisense Smart TV via Google Play
Hisense TV comes with options on how to get Spotify on Hisense Smart TV. Some models are Android-based and have applications in the Play Store from where they can be downloaded.
Step 1. Use Chrome to go to Google Play Music web player then log in to Google Play Music with your Google Account.
Step 2. Next, select the Menu option and then Upload Music from the left bar on Google Play Music web player.
Step 3. Add music to Google Play Music. Do this by dragging and dropping the Spotify music files from your local folder for upload.
Step 4. Lastly, check out for the preinstalled Google Play Music on Hisense Smart TV, open it, and choose to play your Spotify music.
Spotify For Lg Smart Tv
Method 2. How to Listen to Spotify on Hisense Smart TV from USB Drive
Step 1. First, insert your USB device into your computer and create a folder for saving converted Spotify music files in the USB device.
Step 2. Then, browse preferred Spotify music in the converted folder saved on your computer and drag your preferred Spotify music files from the computer to the music folder in the USB.
Step 3. Next, safely unplug the USB drive and insert it into the USB port at the back of your Hisense smart TV.
Spotify Download Tv
Step 4. Lastly, choose the media player to listen toSpotify on Hisense TV from the USB drive.
Conclusion
Play Spotify On Tv
The above method explained above attest to the fact that to play Spotify on Hisense TV, one must be able to obtain converting software to enable conversion of DRM protected Spotify music to a playable format. Tunelf offers the best option with its lossless music transfer technology and a wide array of music to choose from. You can listen to thousands of music tracks from Spotify on Hisense TV after a download and convert. I would recommend Tunelf Spotify Music Converter since it lets you listen to music without losing the original quality. This combined with the unique audiovisual experience that Hisense Smart TV provides, will give you an impeccable sound quality.